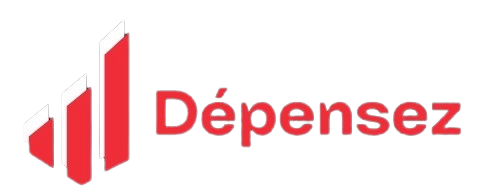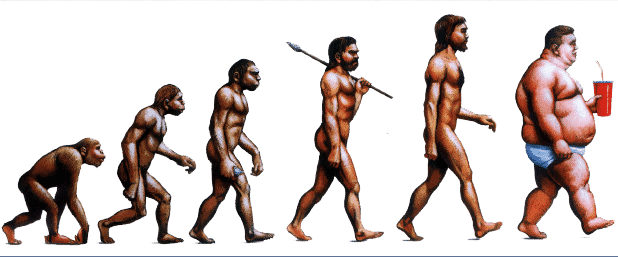Avec l’avènement d’internet, les informations circulent à une vitesse incroyable. Malheureusement, elles peuvent être détournées et utilisées à mauvais escient. Il devient par conséquent important de protéger sa présence lorsqu’on est en ligne, d’où l’utilisation d’un proxy. Vous souhaitez installer un proxy sur votre navigateur Google Chrome ? Ce guide vous donne la procédure.
Démarrez Google Chrome et accédez aux paramètres
Une fois Google Chrome lancé, il existe deux façons d'accéder aux paramètres. L'une d'elles consiste à taper chrome://settings dans la barre d'adresse et à valider. Une autre option consiste à passer par le coin supérieur droit en cliquant sur les trois points verticaux et sélectionner l’onglet « Paramètres ».
Ouvrez les paramètres de configuration du proxy sur Google Chrome
Il n'existe pas de paramètres de proxy pour Google Chrome. La plupart des systèmes d'exploitation ont cependant leurs propres paramètres de configuration du proxy que le navigateur utilise. Dans tous les cas, naviguez dans la partie gauche de l'écran. Sélectionnez l’option « Avancé » et cliquez sur « Système ». Choisissez ensuite l’option « Ouvrir les paramètres du proxy ». Google Chrome ouvrira alors les paramètres du proxy de votre système d'exploitation.
En outre, vous pouvez utiliser la barre de recherche située dans la partie supérieure et centrale de l'écran. Tapez « proxy » et le paramètre susmentionné apparaîtra comme troisième option.
Configurer manuellement le serveur proxy
Au lieu des paramètres du proxy de Google Chrome, vous obtiendrez des paramètres avancés du système d'exploitation. Les paramètres de configuration du proxy varient légèrement selon les systèmes d'exploitation, mais l'intégration est toujours assez simple. Les serveurs mandataires sont simplement une adresse IP et un port. Il n'y a pas grand-chose à faire, même les paramètres les plus avancés sont basiques.
Pour Windows 10
Windows ouvrira une nouvelle fenêtre avec les paramètres du proxy disponibles. Afin d'utiliser un serveur proxy, activez l’option « Utiliser un serveur proxy » dans la section « Configuration manuelle du proxy ». Saisissez l'adresse IP et le numéro de port. Cliquez sur Enregistrer.
Pour Mac
La configuration d'un serveur proxy suit à peu près les mêmes étapes que pour Windows 10. Une fois que vous aurez cliqué sur le bouton « ouvrir les paramètres du proxy de votre ordinateur », une nouvelle fenêtre apparaîtra. Si l'onglet « Proxy » n'a pas été sélectionné automatiquement, cliquez dessus.
Dans le nouvel onglet, sélectionnez « Web Proxy » ou « Secure Web Proxy ». Votre choix dépendra du fait que votre fournisseur de serveur proxy accorde ou non la couche HTTPS pour les proxys. Si c'est le cas, sélectionnez les deux. S'il ne le fait pas, utilisez uniquement "Web Proxy".
Entrez l'adresse IP et le numéro de port de votre proxy dans la zone « serveur Web Proxy ». La plupart des fournisseurs vous donneront des détails d'authentification. Il s’agit généralement d’un nom d'utilisateur et d’un mot de passe. Cochez la case si nécessaire et utilisez les détails d'authentification du serveur proxy qui vous ont été fournis.
Utiliser une extension du navigateur Chrome pour les proxys
Téléchargez d’abord l'extension Chrome. Assurez-vous qu'elle provient de la boutique officielle, sinon vous risquez gros. Si l'extension n'apparaît pas automatiquement dans la barre d'outils du navigateur, cliquez sur l'icône représentant une pièce de puzzle dans le coin supérieur droit de l'écran. Un nouveau menu apparaîtra dans lequel votre extension sera visible. En général, en cliquant dessus, vous ouvrirez le menu des paramètres du proxy.
Certaines extensions vous permettront de télécharger un fichier Proxy Auto-config. Si vous en avez, c'est la meilleure approche. Sinon, toutes les extensions vous permettront d'ajouter un serveur proxy manuellement. Il suffit d'entrer l'adresse IP et le numéro de port lorsque l'onglet "Connexions" vous le permet. Enregistrez les paramètres du profil/serveur proxy et le tour est joué !