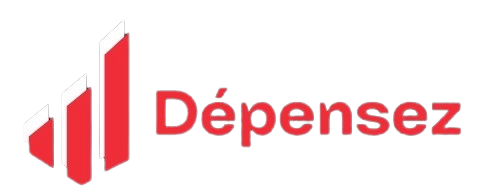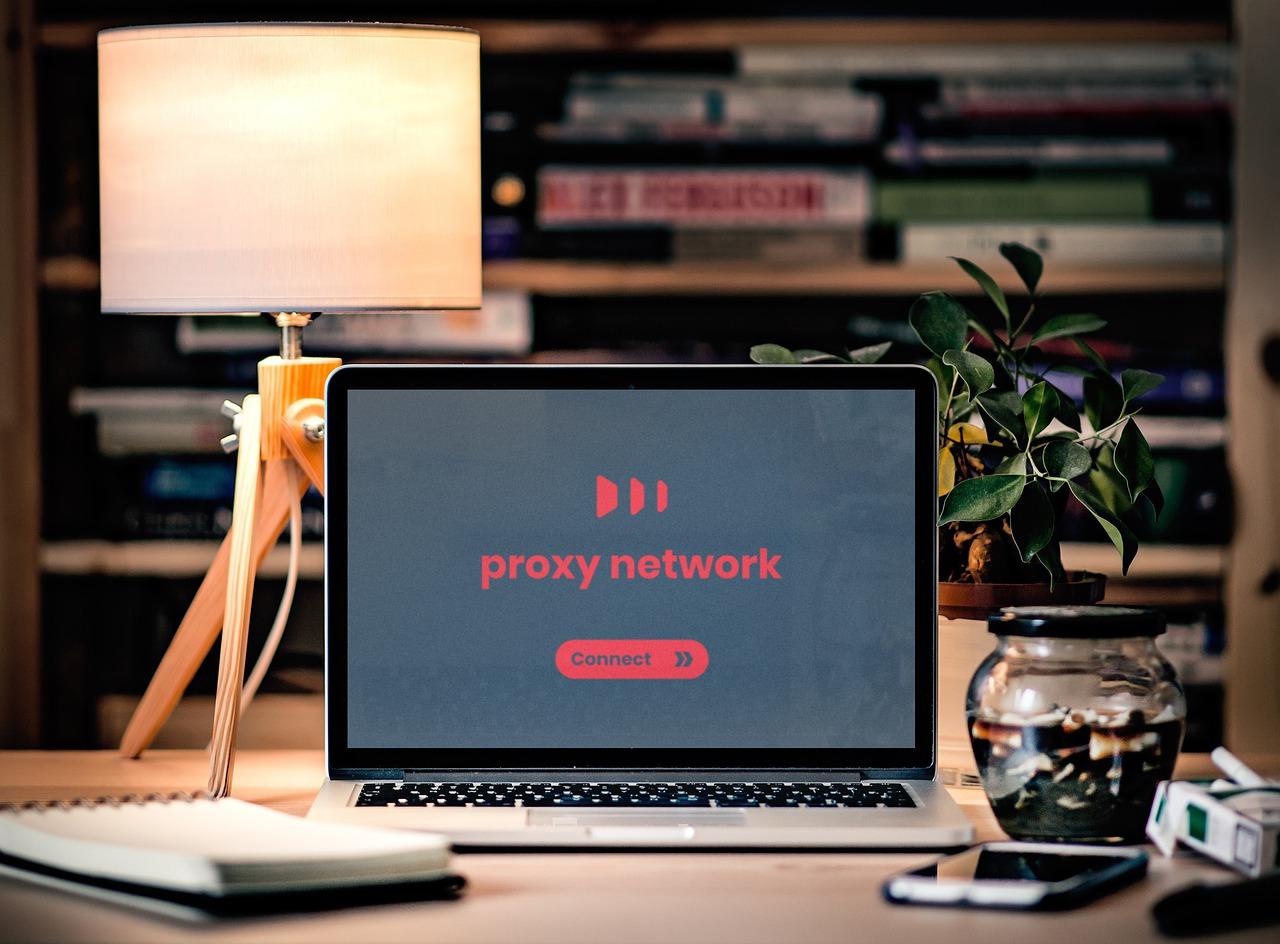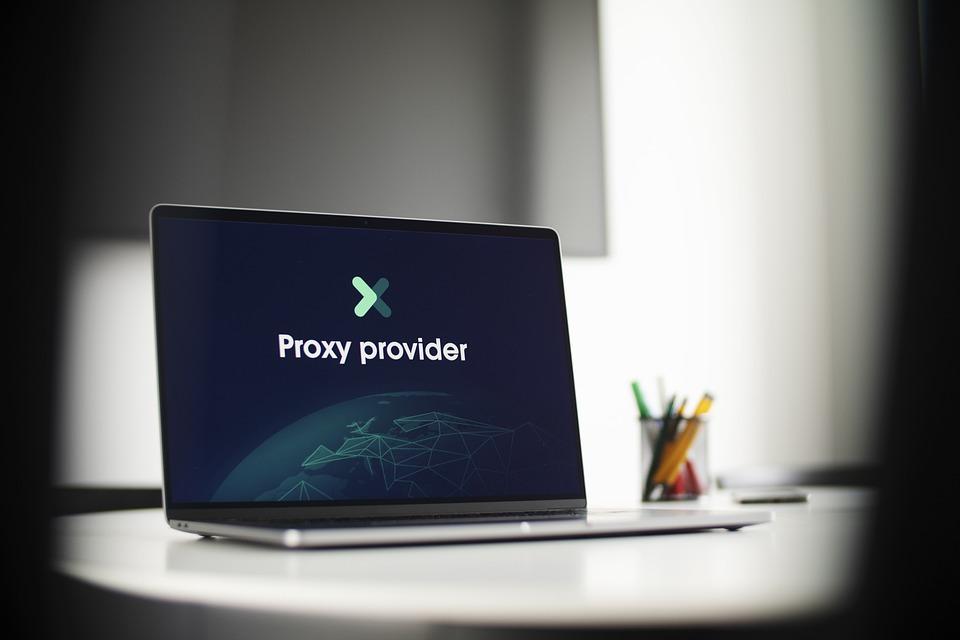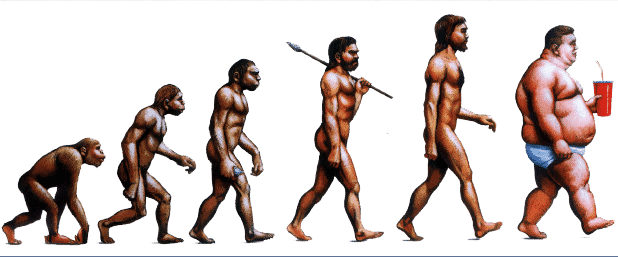Abrégé en « adresse IP », un Internet Protocol Address est un code d’identification composé d’un à quatre blocs de chiffre qui permet d’identifier un ordinateur sur un réseau. Pour connaitre ledit code, certaines opérations ou manipulations techniques doivent être effectués sur votre ordinateur. Voici quelques idées pratiques pour vous aider à afficher l’adresse IP de votre ordinateur.
Utiliser un service web de vérification d’adresse IP
Que votre ordinateur soit sous Windows, sous Linux ou sous macOS, celui-ci est incapable de vous donner votre adresse IP publique directement, car il ne peut pas accéder au réseau local. Dans ce cas, l’un des moyens les plus rapides de trouver ladite adresse est d’utiliser un outil de contrôle d’adresse IP en ligne.
Pour ce faire, il suffit de se connecter sur une plateforme spécialisée avec n’importe quel navigateur web et vous verrez votre adresse IP s’afficher instantanément. L’autre avantage des outils de vérification d’adresse IP en ligne est qu’ils permettent également de savoir votre emplacement géographique approximatif ainsi que votre fournisseur d’accès Internet.
Parmi les plateformes et outils de détection d’adresse IP en ligne les plus réputés, on peut notamment citer IPChicken, ShowMyIP, WhatIsMyIP Adress ou encore AdresseIP. En plus d’être particulièrement pratiques, ces plateformes possèdent une interface graphique très intuitive qui facilite la navigation. Par ailleurs, il convient de préciser que certains outils de vérification d’adresse IP en ligne sont gratuits tandis que d’autres nécessitent un abonnement pour leur usage.
Trouver votre adresse IP avec ipconfig
Cette méthode peut sembler quelque peu compliquée pour les néophytes, mais les commandes via le terminal sont particulièrement directes, précises et extrêmement efficaces. Pour commencer, vous devez ouvrir l’invité de commande sous Windows. Pour ce faire, il suffit de taper « cmd » dans la barre de recherche de Windows et d’appuyer ensuite sur la touche « Entrée ».
Il faut souligner d’ailleurs que l’invité des commandes est aussi appelé « Terminal ». Il permet d’exécuter les commandes directement sans passer par l’interface graphique. Pour avoir une idée des détails de sa configuration réseau sous Windows, vous devez taper la commande « ipconfig » et appuyer sur la touche « Entrée » de votre clavier. Cette commande permet d’éditer la configuration IP de Windows qui s’affiche en continuation.
Elle permet également de trouver le détail de chacune des connexions enregistrées par votre ordinateur (Wi-fi, Ethernet, Bluetooth…). Pour repérer l’adresse IP privée de votre appareil, il suffit de regarder au bout de la ligne commençant par « Adresse IPv4 ».
Afficher l’adresse IP sans utiliser l’invité de commande
Pour les personnes qui n’ont aucune idée des mots « ligne de commande » ou « Terminal », Microsoft a également prévu une méthode simple et pratique pour afficher l’adresse numérique de leur ordinateur. En effet, il est possible d’obtenir l’adresse IP privée de votre dispositif de connexion sans passer par l’invité de commande et ceci, en seulement quelques clics.
Pour commencer, déplacez votre souris jusqu’à l’icône de connexion réseau, qui est située en bas à droite de la barre des tâches. Faites ensuite un clic droit puis sélectionnez l’option « Ouvrir les paramètres réseau et Internet ». Une fenêtre de l’état du réseau va alors s’afficher. Cliquez sur le lien « Affichez vos propriétés réseau » pour faire apparaitre les propriétés de toutes les connexions réseau disponibles (Wifi, Ethernet, Bluetooth, etc.).
Vérifiez ensuite si le nom de l'appareil dont vous souhaitez connaitre l’adresse IP apparait dans la liste. Si tel est le cas, vous verrez votre adresse numérique s’afficher devant la ligne qui commence par « Adresse IPv4 ».
Il faut préciser par ailleurs qu’avant de chercher à afficher l’adresse IP de votre ordinateur, vous devez connaitre la différence entre une adresse IP locale et une adresse IP publique. La première adresse numérique évoquée est le code d’identification de l’ordinateur sur le réseau local, tandis que la seconde est celle qui détermine la connexion internet utilisée.